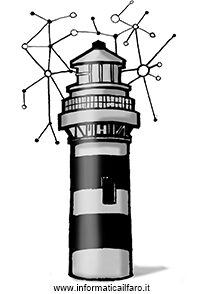A volte è necessario utilizzare un hard disk esterno sia sul sistema MacOS che su Microsoft Windows. Ad esempio, abbiamo un’unità di memoria esterna contenente un nostro archivio fotografico e due postazioni informatiche: un laptop MacBook Air e un PC desktop con sistema Windows. Come rendere compatibile una memoria di massa su entrambi i sistemi operativi?
Occorre fare una precisazione: quasi tutti gli hard disk esterni sono compatibili con entrambi i sistemi.
È importante verificare il tipo di file system utilizzato, o meglio, con la procedura di formattazione sceglierne uno che sia in grado di gestire la compatibilità tra i due sistemi.
Qual è il significato di file system? Il file system è una modalità con la quale i file sono organizzati e memorizzati nelle memorie di massa e viene determinato durante la procedura di formattazione. Ad esempio, possiamo paragonare il file system all’indice presente in un libro che consente di raggiungere velocemente la parte desiderata del testo. Quando l’utente cancella un file, il sistema operativo si limita semplicemente ad aggiornare la tabella di allocazione: sul disco fisico il file sarà ancora presente ma non sarà più a disposizione dell’utente.
Il file system più utilizzato dal sistema operativo di casa Microsoft è NTFS (New Technology File System) che non è compatibile in ambiente MacOS. Introdotto nel 1996 con Microsoft Windows NT 3.1, NTFS è diventato lo standard di riferimento per il sistema operativo Windows. Nella corrente implementazione è in grado di gestire file fino a 16 TB. La possibilità di gestire volumi di grandi dimensioni, la capacità di assegnare fino a 255 caratteri ai nomi di file e cartelle, la gestione dei permessi e una buona affidabilità lo rendono ancora molto valido. Se c’è un’interruzione improvvisa dell’alimentazione elettrica del nostro elaboratore, che implementa una partizione NTFS, la tabella di allocazione non viene compromessa: viene persa solo l’operazione interrotta dallo spegnimento del sistema, ad esempio la copia di un file di dati.
APFS (Apple File System) è il file system presente sui moderni sistemi di casa APPLE ed è ottimizzato per l’archiviazione dei dati sui moderni SSD (unità di memoria a stato solido). Esistono quattro formati dell’Apple File System: APFS, APFS con codifica dei dati, APFS che distingue maiuscole e minuscole, APFS che distingue maiuscole e minuscole con codifica dei dati. Menzioniamo anche l’EXT4, il file system progettato esclusivamente per il sistema open source Linux.
Per utilizzare un hard disk esterno su entrambi i sistemi operativi è necessario implementare uno dei seguenti formati di file system: FAT32 (a 32 bit) oppure ExFat (a 64 bit).
La FAT32 (File Allocation Table a 32 bit, tabella di allocazione file) è stata introdotta nell’agosto del 1996 con Microsoft Windows 95. Presenta delle limitazioni: la dimensione del singolo file non può superare i 4 GB e il volume del disco non può essere superiore ai 32 GB. Nei sistemi informatici moderni è sempre meglio evitare di applicare la FAT32 sulle unità disco che ospitano il sistema operativo Windows perché non consente la gestione di permessi e funzioni di sicurezza.
Nel 2006, la Microsoft ha introdotto la ExFat (Extended File Allocation Table, tabella di allocazione file estesa), meglio nota come FAT64 , resa disponibile per i sistemi operativi Windows Vista e Windows XP nel 2008. La ExFat presenta vantaggi migliorativi rispetto al suo predecessore ed è soprattutto consigliata per le unità Flash. La migliore soluzione, quindi, tra le due modalità di organizzazione dei file per la compatibilità su entrambi i sistemi, è la formattazione del nostro hard disk esterno con ExFat. È importante ricordare che l’operazione di formattazione comporta la perdita di tutti i dati presenti nella memoria di massa.
In Windows 11, per formattare la memoria di massa in formato ExFat, si può procedere nel modo seguente:
- Inserire l’unità esterna in una porta usb libera;
- Aprire “Esplora File” e cliccare sull’icona “Questo PC” visibile sul lato sinistro della finestra;
- Nella sezione “Dispositivi e unità”, dopo aver individuato e selezionato il disco da formattare, cliccare con il tasto destro del mouse e selezionare nel menu contestuale l’opzione “Formatta”;
- Si apre una nuova finestra e nel menu a discesa “File system” selezionare exFAT, lasciando le impostazioni predefinite per “Dimensioni unità di allocazione”;
- Inserire un nome per il drive nel campo “Etichetta di volume”;
- Nella sezione “Opzioni di formattazione” selezionare o deselezionare la voce “Formattazione veloce” in base all’utilizzo dell’unità. Confermare con il pulsante di comando “Avvia”.
In MacOS, dopo aver inserito l’unità esterna in una porta USB disponibile, lanciare l’applicazione “Utility Disco”. Selezionata l’unità nell’elenco visibile a sinistra, cliccare sul pulsante di comando “Inizializza”. È necessario assegnare un nome all’unità o lasciare quello proposto dal sistema e scegliere il formato “ExFAT”. Confermare l’operazione cliccando su “Inizializza”.
Vin.Ba.